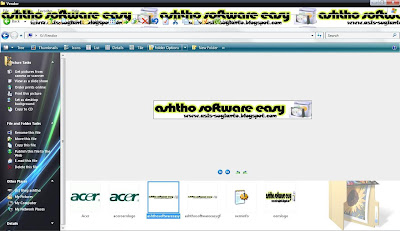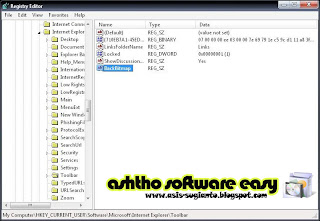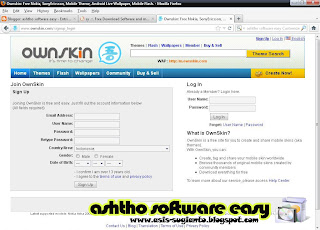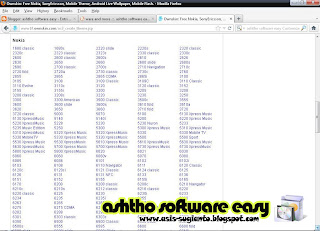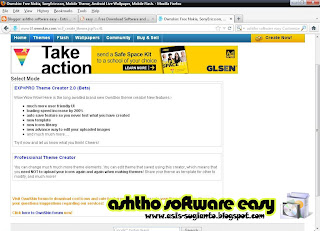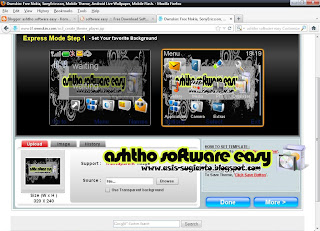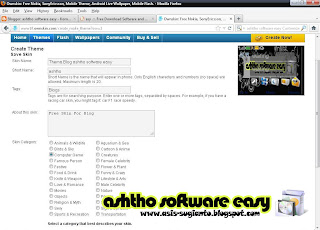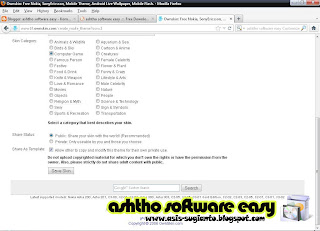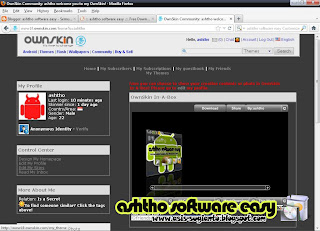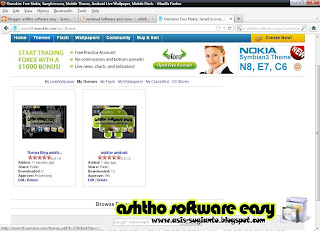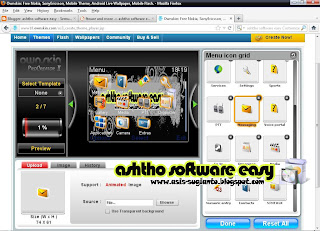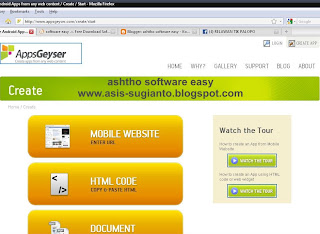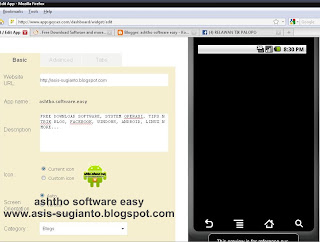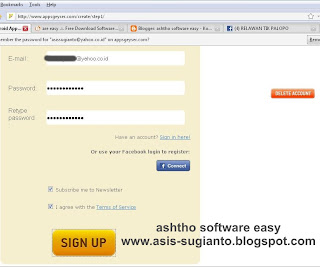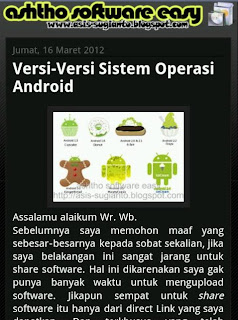Assalamu alaikum Wr. Wb.
Cara Membuat Backup Blogspot-Blogger | kenapa Blog kita perlu di Backup??? Ini mungkin pertanyaan yang simple tetapi sangat fatal akibatnya jika kita tidak menghiraukannya. Hal ini dikarenakan dengan kita melakukan Backup terhadap blog kita, maka isi dari blog kita bisa dipindahkan ke Hosting yang kita inginkan selain itu isi dari blog kita bisa dijadikan file penting berupa Backup.
Sehingga ketika nanti blog kita mengalami masalah dan di delete (hapus) oleh pihak Blogger.com maka kita tidak perlu khawatir lagi karena blog kita bisa dikembalikan. Seperti contoh kasus yang saat ini marak sekali di dunia blogger, yaitu banyak blog yang dihapus oleh pihak penyedia blog seperti Blogger.com. Alasan blog dihapus beragam, mungkin karena di duga sebagai SPAM atau mungkin karena ada kesalahan sehingga membuat blog kita terhapus. Olehnya itu ada baiknya kita membackup blog kita untuk mencegah hal terburuk menimpah blog kita. Coba sobat lihat blog http://palukursusdisain.blogspot.com/ untuk halaman Home masih bisa dibuka, tetapi ketika kita masuk ke postingan, maka postingan tidak terbuka dan yang muncul adalah peringatan dari pihak Blogger.com.
Salah seorang sobat blogger yang lain sempat mendapatkan masalah seperti ini, tetapi beliau bisa dengan cepat mengntisipasinya karena beliau telah membackup blognya terlebih dahulu, sehingga jika terjadi hal seperti ini bisa dengan cepat diantisipasi. Untuk itu saya sangat menyarankan kepada sobat sekalian untuk segera melakukan Backup terhadap blog sobat. Nah, untuk melakukan Backup terhadap blog itu cukup mudah, berikut langkah-langkah untuk melakukan Backup terhadapat Blog.
Sehingga ketika nanti blog kita mengalami masalah dan di delete (hapus) oleh pihak Blogger.com maka kita tidak perlu khawatir lagi karena blog kita bisa dikembalikan. Seperti contoh kasus yang saat ini marak sekali di dunia blogger, yaitu banyak blog yang dihapus oleh pihak penyedia blog seperti Blogger.com. Alasan blog dihapus beragam, mungkin karena di duga sebagai SPAM atau mungkin karena ada kesalahan sehingga membuat blog kita terhapus. Olehnya itu ada baiknya kita membackup blog kita untuk mencegah hal terburuk menimpah blog kita. Coba sobat lihat blog http://palukursusdisain.blogspot.com/ untuk halaman Home masih bisa dibuka, tetapi ketika kita masuk ke postingan, maka postingan tidak terbuka dan yang muncul adalah peringatan dari pihak Blogger.com.
Salah seorang sobat blogger yang lain sempat mendapatkan masalah seperti ini, tetapi beliau bisa dengan cepat mengntisipasinya karena beliau telah membackup blognya terlebih dahulu, sehingga jika terjadi hal seperti ini bisa dengan cepat diantisipasi. Untuk itu saya sangat menyarankan kepada sobat sekalian untuk segera melakukan Backup terhadap blog sobat. Nah, untuk melakukan Backup terhadap blog itu cukup mudah, berikut langkah-langkah untuk melakukan Backup terhadapat Blog.
1. Login ke akun Blogger sobat.
2. Setelah sobat masuk, silahkan masuk ke menu Setelan (setting) kemudian pilih Lainnya.
3. Klik Export Blog.
4. Klik Unduh Blog untuk memulai proses Backup terhadap blog sobat. Proses Backup akan berlangsung sesuai dengan kapasitas isi dari blog sobat dan mungkin akan memakan banyak waktu.
Cukup mudahkan untuk melakukan Backup terhadapat Blog kita, silahkan dicoba juga sobat dan semoga dapat memberikan manfaat.
Salam .:: ashtho software easy ::.
Salam .:: ashtho software easy ::.
Wassalam . . .