Assalamu alaikum Wr. Wb.
Cara Memberikan Gambar pada Toolbar | pada kesempatan kali ini saya akan share Tips Komputer yang sebenarnya selama ini sudah saya ketahui namun baru kali ini saya sempatkan untuk membuat Tutorialnya. Buat sobat sekalian yang menggunakan Windows XP sangat cocok dengan Tips ini, namun buat sobat yang menggunakan Windows 7 agar kiranya tidak berkecil hati.
Lain kali dan di kesempatan berikutnya saya juga akan share Tips seputar Windows 7. Baiklah, kali ini saya akan mencoba untuk share Cara Memberikan Gambar pada Toolbar. Hem, judulnya sudah betula gak nih, bingung juga mau ngasih judul apa. Kalau diantara sobat sekalian ada yang kurang paham dengan judulnya, gak usah dipermasalahkan yang pasti postingan kali ini mengulas mengenai Cara Memberikan Gambar pada Toolbar. Untuk lebih jelasnya silahkan langsung saja disimak Cara Memberikan Gambar pada Toolbar, cekidot...
Hasil dari Toolbar yang telah di beri gambar :
1. Buka Regedit melalui menu Run dengan menggunakan tombol Windows + R di Keyboard.
2. Berikut jendela Regedit yang telah terbuka.
3. Setelah Regedit terbuka, masuk ke HKEY_CURRENT_USER\Software\Microsoft\Internet Explorer\Toolbar.
4. Buat Key baru dengan pada area sebelah kanan Regedit atau pada Folder Toolbar tersebut dengan cara Klik kanan pilih New > String Value.
5. Ubah nama Key (Rename) tersebut menjadi BackBitmap (jangan sampai salah, ikuti tulisan yang saya berikan).
6. Klik dua kali (double klik) Key tadi dan pada bagian Value data : isikan alamat dimana sobat menyimpan gambar untuk sobat jadikan sebagai Background pada Toolbar sobat. Gambar yang digunakan mesti dalam bentuk format *.bmp. Sebagai contoh saya menyimpan gambar yang saya digunakan di Drive G dalam Folder Vendor, sehingga alamat gambarnya G:\Vendor\ashthosoftwareeasy.bmp. Sedangkan ashthosoftwareeasy.bmp merupakan nama file gambar yang saya gunakan. Untuk lebih jelas perhatikan gambar berikut ini :
6. Jika sudah selesai, Refresh Regedit dengan menekan tombol F5 dan silahkan buka Windows Explorer sobat dan taraaaa Toolbar pada Windows Explorer sobat berubah dan sudah ada Background-nya.
Semoga dapat bermanfaat buat sobat, salam .:: ashtho software easy ::.
Untuk cara yang lebih mudah, sobat bisa menggunakan bantuan software yang dulu pernah saya share di blog ini. Silahkan ambil softwarenya di sini.
Wassalam . . .
Cara Memberikan Gambar pada Toolbar | pada kesempatan kali ini saya akan share Tips Komputer yang sebenarnya selama ini sudah saya ketahui namun baru kali ini saya sempatkan untuk membuat Tutorialnya. Buat sobat sekalian yang menggunakan Windows XP sangat cocok dengan Tips ini, namun buat sobat yang menggunakan Windows 7 agar kiranya tidak berkecil hati.
Lain kali dan di kesempatan berikutnya saya juga akan share Tips seputar Windows 7. Baiklah, kali ini saya akan mencoba untuk share Cara Memberikan Gambar pada Toolbar. Hem, judulnya sudah betula gak nih, bingung juga mau ngasih judul apa. Kalau diantara sobat sekalian ada yang kurang paham dengan judulnya, gak usah dipermasalahkan yang pasti postingan kali ini mengulas mengenai Cara Memberikan Gambar pada Toolbar. Untuk lebih jelasnya silahkan langsung saja disimak Cara Memberikan Gambar pada Toolbar, cekidot...
Hasil dari Toolbar yang telah di beri gambar :
1. Buka Regedit melalui menu Run dengan menggunakan tombol Windows + R di Keyboard.
2. Berikut jendela Regedit yang telah terbuka.
3. Setelah Regedit terbuka, masuk ke HKEY_CURRENT_USER\Software\Microsoft\Internet Explorer\Toolbar.
4. Buat Key baru dengan pada area sebelah kanan Regedit atau pada Folder Toolbar tersebut dengan cara Klik kanan pilih New > String Value.
5. Ubah nama Key (Rename) tersebut menjadi BackBitmap (jangan sampai salah, ikuti tulisan yang saya berikan).
6. Klik dua kali (double klik) Key tadi dan pada bagian Value data : isikan alamat dimana sobat menyimpan gambar untuk sobat jadikan sebagai Background pada Toolbar sobat. Gambar yang digunakan mesti dalam bentuk format *.bmp. Sebagai contoh saya menyimpan gambar yang saya digunakan di Drive G dalam Folder Vendor, sehingga alamat gambarnya G:\Vendor\ashthosoftwareeasy.bmp. Sedangkan ashthosoftwareeasy.bmp merupakan nama file gambar yang saya gunakan. Untuk lebih jelas perhatikan gambar berikut ini :
6. Jika sudah selesai, Refresh Regedit dengan menekan tombol F5 dan silahkan buka Windows Explorer sobat dan taraaaa Toolbar pada Windows Explorer sobat berubah dan sudah ada Background-nya.
Semoga dapat bermanfaat buat sobat, salam .:: ashtho software easy ::.
Untuk cara yang lebih mudah, sobat bisa menggunakan bantuan software yang dulu pernah saya share di blog ini. Silahkan ambil softwarenya di sini.
Wassalam . . .

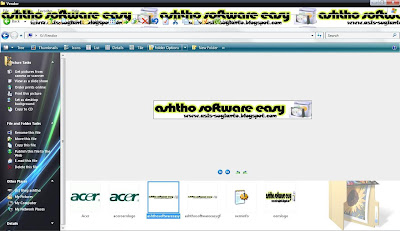




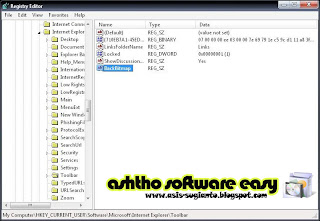



beri komentar anda tentang blog ini
EmoticonEmoticon