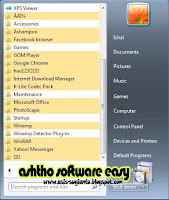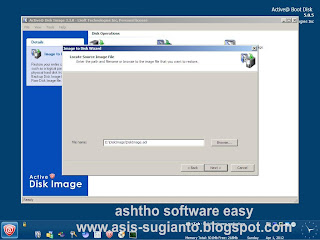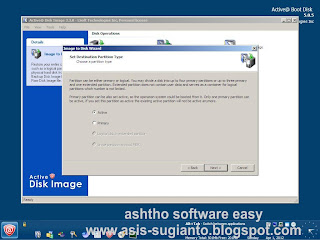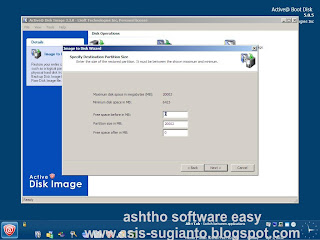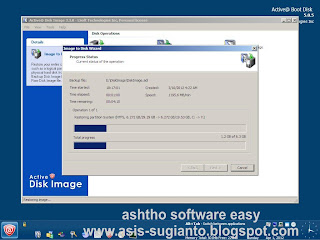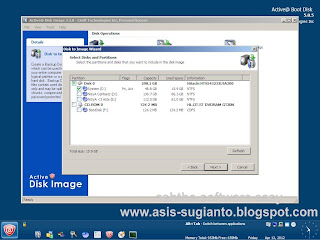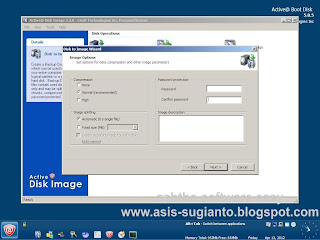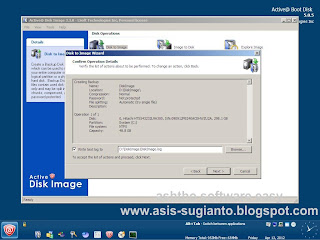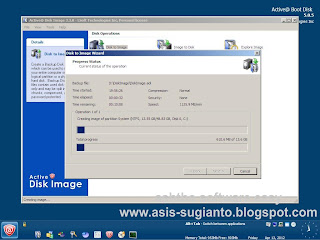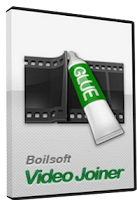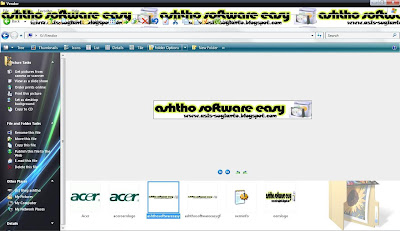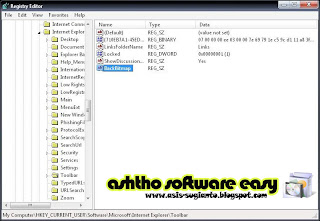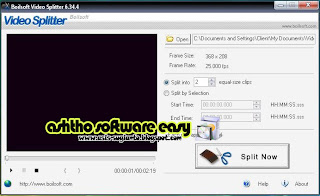Assalamu alaikum Wr. Wb.
Buat sobat yang sudah mendownload
Active@ Boot Disk di blog ini ada yang mempertanyakan tidak cara menggunakan software tersebut??? Pastinya dari sekian banyak sobat yang pernah mampir dan melihat postingan tersebut sempat bertanya-tanya bagaimana cara menggunakan software tersebut. Nah, pada kesempatan kali ini saya akan coba untuk
share Cara Membuat Backup Komputer Menggunakan Active@ Boot Disk.
Diantara sobat sekalian sudah memiliki Backup gak nih untuk komputer sobat sendiri, sebagai langkah awal antisipasi jika sewaktu-waktu nanti komputer sobat megalami masalah terhadap system komputer sobat atau bahkan data pada Drive Harddisk sobat hilang??? Jika belum, semoga dengan menyimak artikel ini sobat dengan segera membuat Backup komputer sobat sehingga nanti jika komputer sobat bermasalah, sobat gak perlu instal ulang lagi yang membutuhkan waktu berjam-jam. Sedangkan dengan menggunakan cara ini sobat hanya menghabiskan waktu sekitar 10 – 20 menit saja dan komputer sobat sudah pulih kembali. Baiklah kita langsung saja belajar
Cara Membuat Backup Komputer Menggunakan Active@ Boot Disk, cekidot...
1. Siapkan CD Boot
Active@ Boot Disk terlebih dahulu, jika sobat belum punya, silahkan langsung saja didownload di
sini.
2. Masukkan CD Boot
Active@ Boot Disk ke CD ROM komputer sobat dan atur BIOS sehingga Device yang pertama membaca adalah CD ROM.
3. Jika
Active@ Boot Disk sudah berjalan, selanjutnya perhatikan langkah-langkah berikut ini untuk membuat Image Backup. Klik ikon
Active@ Boot Disk yang ada di kiri paling bawah seperti tombol Start pada Windows. Pilih Programs lalu pilih
Active@ Disk Image.
4. Jika jendela
Active@ Disk Image sudah terbuka, maka sobat akan diperhadapkan dengan beberapa ikon menu. Sobat fokus saja dengan
Disk to Image untuk membuat Backup komputer. Klik dua kali (double klik) untuk menjalakan proses Backup tersebut.
5. Klik
Next untuk melanjutkan.
6. Selanjutnya tentukan Drive Harddisk yang akan sobat buatkan Backup (Image). Biasanya yang dibuatkan Image yaitu Drive dimana Sistem Operasi terinstal. Jika sudah, klik
Next untuk melanjutkan.
7. Pada
Local or Network file, silahkan sobat menentukan tempat dimana sobat aka menyimpan file Image untuk Backup komputer sobat. Klik
Next saja untuk melanjutkan ke tahap selanjutnya.
8. Selanjutnya pada bagian
Compression sobat pilih
Normal (recommended),
Image Splitting biarkan saja pada posisi
Automatic (try single file), untuk
Password Protection sobat bisa mengisikan password untuk keamanan file Backup sobat. Jika semua sudah diatur, klik
Next untuk melanjutkan proses ke tahap berikutnya.
9. Klik
Next untuk melanjutkan ke tahap selanjutnya.
10. Klik
Next lagi untuk melanjutkan ke tahap selanjutnya.
11. Proses pembuatan Backup sedang berlangsung, silahkan sobat menunggu sampai proses selesai 100 %. Biasanya lama atau sebentarnya proses tergantung dari size Drive yang dibuatkan Backupnya.
12. Klik
Finish untuk mengakhiri pembuatan Backup.
Bagaimana sobat, cukup mudahkan untuk
Cara Membuat Backup Komputer Menggunakan Active@ Boot Disk. Nah, ini hanya sebatas cara membuat Image Backupnya saja, untuk cara mengembalikan Image Backup ini jika suatu saat komputer kita sedang mengalami masalah, akan saya
share juga di blog ini di kesempatan berikutnya. Jadi monitoring terus blog ini untuk mendapatkan update informasi tentang dunia komputer. Semoga dapat bermanfaat buat sobat, salam .::
ashtho software easy ::.
Wassalam . . .