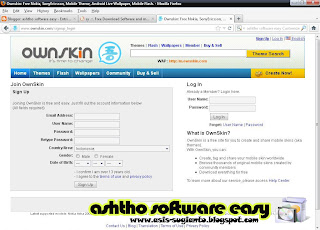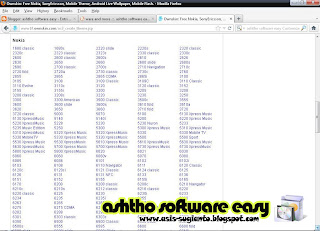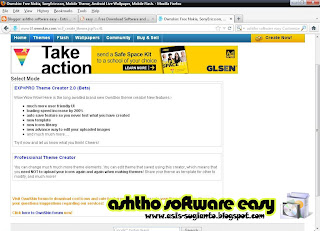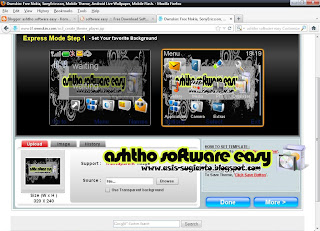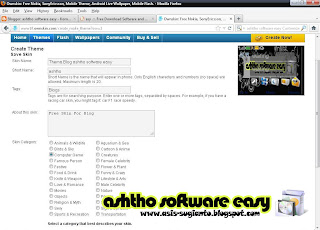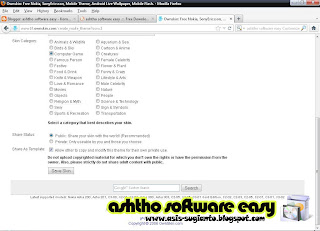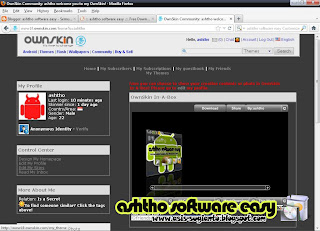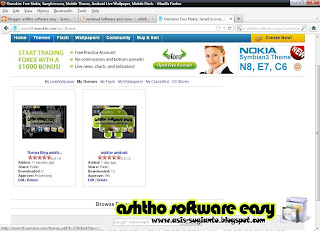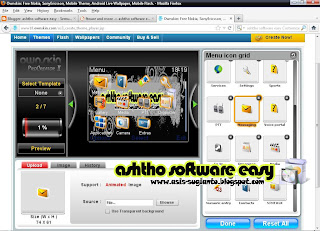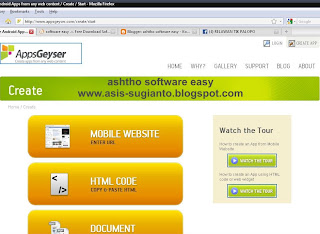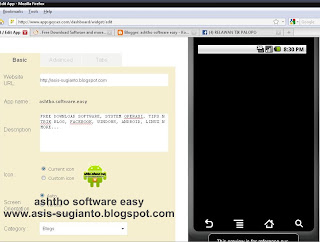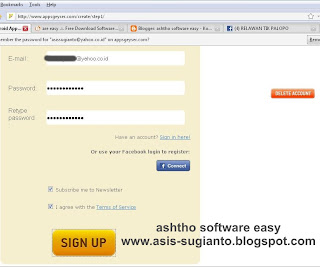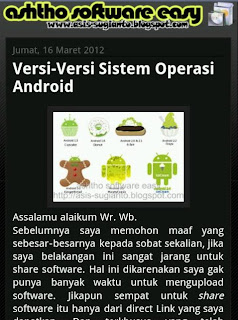Assalamu alaikum W. Wb.
Program Operator Dasar Menggunakan Delphi | sobat sekalian sudah ada banyangan tidak dengan judul postingan saya kali ini??? Semoga saja sobat gak pernah bosan dengan postingan saya yang sering mengulas tetang Bahasa Pemrograman. Jujur saja sobat, saya sangat ingin bisa membuat aplikasi (program) yang dapat memberikan manfaat untuk orang lain, walaupun program tersebut sangat sederhana.
Nah, pada kesempatan kali ini saya akan memberikan sedikit ilmu saya tentang bagaimana cara membuat dan menggunakan Operasi dasar pada Operator di Delphi. Sekiranya sobat sekalian sudah tahu operator-operator apa saja yang paling sering digunakan. Di sini saya menggunakan Tambah (+), Kurang (-), Kali (*) dan Bagi (/). Ini mungkin Program Operator Dasar Delphi, tapi jika kita bisa memaksimalkannya dengan baik maka akan bisa menghasilkan suatu Program yang baik dan pastinya akan bermanfaat untuk kita semua. Baiklah sobat, kita langsung saja belajarnya, cekidot...
1. Terlebih dahulu silahkan buat Desain Program seperti di bawah ini. Di sini saya sudah menganggap sobat sekalian sudah bisa menggunakan objek-objek yang ada pada Delphi untuk membuat Desain Program seperti di bawah ini. Dengan hanya menggunakan Label, Edit dan juga Button.
Program Operator Dasar Menggunakan Delphi | sobat sekalian sudah ada banyangan tidak dengan judul postingan saya kali ini??? Semoga saja sobat gak pernah bosan dengan postingan saya yang sering mengulas tetang Bahasa Pemrograman. Jujur saja sobat, saya sangat ingin bisa membuat aplikasi (program) yang dapat memberikan manfaat untuk orang lain, walaupun program tersebut sangat sederhana.
Nah, pada kesempatan kali ini saya akan memberikan sedikit ilmu saya tentang bagaimana cara membuat dan menggunakan Operasi dasar pada Operator di Delphi. Sekiranya sobat sekalian sudah tahu operator-operator apa saja yang paling sering digunakan. Di sini saya menggunakan Tambah (+), Kurang (-), Kali (*) dan Bagi (/). Ini mungkin Program Operator Dasar Delphi, tapi jika kita bisa memaksimalkannya dengan baik maka akan bisa menghasilkan suatu Program yang baik dan pastinya akan bermanfaat untuk kita semua. Baiklah sobat, kita langsung saja belajarnya, cekidot...
1. Terlebih dahulu silahkan buat Desain Program seperti di bawah ini. Di sini saya sudah menganggap sobat sekalian sudah bisa menggunakan objek-objek yang ada pada Delphi untuk membuat Desain Program seperti di bawah ini. Dengan hanya menggunakan Label, Edit dan juga Button.

2. Klik dua kali Button TAMBAH dan ketikkan listing berikut ini :
procedure TForm1.Button1Click(Sender: TObject);
var
nil1, nil2 : real;
Tambah : real;
begin
nil1 := strtofloat(Edit1.Text);
nil2 := strtofloat(Edit2.Text);
Tambah := nil1+nil2;
Edit3.Text := floattostr(Tambah);
end;
3. Klik dua kali Button KURANG dan ketikkan listing berikut ini :
procedure TForm1.Button2Click(Sender: TObject);
var
bil1, bil2 : real;
Kurang : real;
begin
bil1 := strtofloat(Edit1.Text);
bil2 := strtofloat(Edit2.Text);
Kurang := bil1-bil2;
Edit4.Text := floattostr(Kurang);
end;
4. Klik dua kali Button KALI dan ketikkan listing berikut ini :
procedure TForm1.Button3Click(Sender: TObject);
var
bil1, bil2 : real;
Kali : real;
begin
bil1 := strtofloat(Edit1.Text);
bil2 := strtofloat(Edit2.Text);
Kali := bil1*bil2;
Edit5.Text := floattostr(Kali);
end;
5. Klik dua kali Button BAGI dan ketikkan listing berikut ini :
procedure TForm1.Button3Click(Sender: TObject);
var
bil1, bil2 : real;
Bagi : real;
begin
bil1 := strtofloat(Edit1.Text);
bil2 := strtofloat(Edit2.Text);
Bagi := bil1/bil2;
Edit6.Text := floattostr(Bagi);
end;
6. Klik dua kali Button KELUAR dan ketikkan listing berikut ini :
procedure TForm1.Button5Click(Sender: TObject);
begin
Application.MessageBox('Apakah Anda Yakin Ingin Keluar!!!,'Message',0) ;
end;
**) Kode yang bercetak tebal itu merupakan Kode dasar dari Delphi. Sobat tidak perlu mengetikkannya cukup menyesuaikannya saja sehinnga tidak terjadi kesalahan.
procedure TForm1.Button1Click(Sender: TObject);
var
nil1, nil2 : real;
Tambah : real;
begin
nil1 := strtofloat(Edit1.Text);
nil2 := strtofloat(Edit2.Text);
Tambah := nil1+nil2;
Edit3.Text := floattostr(Tambah);
end;
3. Klik dua kali Button KURANG dan ketikkan listing berikut ini :
procedure TForm1.Button2Click(Sender: TObject);
var
bil1, bil2 : real;
Kurang : real;
begin
bil1 := strtofloat(Edit1.Text);
bil2 := strtofloat(Edit2.Text);
Kurang := bil1-bil2;
Edit4.Text := floattostr(Kurang);
end;
4. Klik dua kali Button KALI dan ketikkan listing berikut ini :
procedure TForm1.Button3Click(Sender: TObject);
var
bil1, bil2 : real;
Kali : real;
begin
bil1 := strtofloat(Edit1.Text);
bil2 := strtofloat(Edit2.Text);
Kali := bil1*bil2;
Edit5.Text := floattostr(Kali);
end;
5. Klik dua kali Button BAGI dan ketikkan listing berikut ini :
procedure TForm1.Button3Click(Sender: TObject);
var
bil1, bil2 : real;
Bagi : real;
begin
bil1 := strtofloat(Edit1.Text);
bil2 := strtofloat(Edit2.Text);
Bagi := bil1/bil2;
Edit6.Text := floattostr(Bagi);
end;
6. Klik dua kali Button KELUAR dan ketikkan listing berikut ini :
procedure TForm1.Button5Click(Sender: TObject);
begin
Application.MessageBox('Apakah Anda Yakin Ingin Keluar!!!,'Message',0) ;
end;
**) Kode yang bercetak tebal itu merupakan Kode dasar dari Delphi. Sobat tidak perlu mengetikkannya cukup menyesuaikannya saja sehinnga tidak terjadi kesalahan.
Jika sobat mengikuti langkah-langkah yang saya paparkan di atas, InsyaAllah program akan berjalan dengan baik, seperti contoh Program berikut ini :
 |